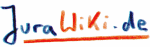Der c't-Artikel (c't 5/03, S. 194 ff.) gibt einige Hinweise zur Bearbeitung langer, speziell gegliederter Dokumente (z.B. HausArbeit, DoktorArbeit) mit OpenOffice. Ich (JochenNotholt) kann die Tipps z.Zt. leider nicht nachvollziehen, da ich OpenOffice (noch) nicht installiert habe. Die meisten Hinweise scheinen jedenfalls auch noch für ältere Versionen von StarOffice zu gelten (damit habe ich meine Examens-HausArbeit geschrieben, was sehr gut geklappt hat).
Quintessenz des Artikels
Mit OpenOffice geht alles, was mit Word auch geht, nur besser und problemloser. Bedingung ist, dass man sich vor dem Verfassen des Dokuments einige Gedanken über dessen Struktur macht und insbesondere keine "harten" Formatierungen benutzt, sondern ausschließlich mit Vorlagen arbeitet.
Beispiel: Typische wissenschaftl. Arbeit
Als Beispiel dient ein Dokument, das z.B. eine Diplom- oder DoktorArbeit abgeben könnte: Erste Seite ohne Nummer, danach zunächst römische, im Fließtext dann arabische Seitenzahlen. Das Dokument (mit Fußnoten und Kapitelüberschriften) soll aus mehreren Teildokumenten bestehen, die zu einem Gesamtdokument zusammengefügt werden können. Grafiken sollen separat gespeichert werden. Vorteil: effizientere Backups.
Dokument- und Seitenvorlagen
Empfohlen wird zunächst die Erstellung einer eigenen Dokumentvorlage (Datei / Dokumentvorlage...), damit alle Teildokumente gleich formatiert sind. Innerhalb dieser Vorlage werden dann Vorlagen für Titelblatt, Inhaltsverzeichnis, Text und Index erstellt. Anders als in Word werden diese Vorlagen nicht abschnitts-, sondern seitenweise verwaltet. Eine neue Seite erstellt man mit der gewünschten Vorlage, indem man mit dem "Stylist"-Werkzeug auf den vierten Button von links klickt: Alle Seitenvorlagen werden nun angezeigt, und man kann mit einem Linksklick eine bestimmte auswählen oder mit einem Rechtsklick neue Vorlagen erstellen - oder vor allem die bestehende ändern. In diesem Fall öffnet sich ein Fenster mit einigen Registerkarten, in dem z.B. die "Nummerierung" für die entsprechende Seitenvorlage ausgewählt werden kann (s.o. Beispiel). Unter "Verwalten" kann man die sog. Folgeseite festlegen: Bei einem manuellen Umbruch wird dann auf diese Seitenvorlage umgeschaltet.
Absatzvorlagen
Die Absatzvorlagen (im Stylist: das Icon ganz links) sind hierarchisch angeordnet. Sind in der untergeordneten Vorlage dann bestimmte Eigenschaften undefiniert, werden sie vom "Vorgänger" übernommen. Möchte ich also, dass alle Überschriftsebenen die gleiche Schriftart haben, reicht also die Definition in "Überschrift". In "Überschrift 1", "Überschrift 2" etc. brauche ich die Schriftart dann nicht zu definieren. Ändere ich die Schriftart in "Überschrift 1", wird sie in "Überschrift 2" etc. ebenfalls geändert. Indem man im Stylist die jeweilige Absatzvorlage rechts anklickt und dann unter "Ändern..." in der Registerkarte "Verwalten" eine Folgevorlage festsetzt, kann man erreichen, dass nach Ende eines Absatzes eine bestimmte Absatzvorlage automatisch gewählt wird. Nach einer "Überschrift" möchte ich ja meistens Fließtext haben, also kann ich dort z.B. "Textkörper" als Folgevorlage einstellen. Man kann z.B. auch vor einer bestimmten Überschriftsebene automatisch einen Seitenumbruch einfügen, indem man dies in der Registerkarte "Textfluss" festlegt.
Nummerierungsvorlagen
Für uns Juristen sind die Nummerierungen natürlich eminent wichtig. ![]() In OpenOffice übernehmen das die Nummerierungsvorlagen (im Stylist: fünftes Icon von links). Sie sind eigentlich genauso zu behandeln wie Absatzvorlagen; die Verwaltung und Formatierung erfolgt auch über den Stylist. Um einem Absatz eine Nummerierung zuzuordnen, wählt man den Absatz im Stylist aus, klickt rechts, wählt "Ändern..." und wählt die Nummerierungsvorlage in der Registerkarte "Nummerierung" aus. Um bestimmte Absatzvorlagen ausnahmsweise von der Nummerierung auszunehmen (z.B. Überschriften in der Einleitung oder im Literaturverzeichnis), wird für diese Fälle eine eigene Absatzvorlage erstellt, indem die jeweilige Überschrift im Stylist ausgewählt wird, auf Rechtsklick "Neu..." gewählt und so eine auf der Überschrift basierende Vorlage erstellt wird (die kann man z.B. "Überschrift ohne Nummerierung" nennen). In dieser Vorlage wird dann einfach die Nummerierung abgeschaltet. Alle anderen Formatierungen werden weiterhin von der Ursprungsvorlage übernommen, solange sie nicht geändert werden (s.o.). (Dieses Prinzip kann man sich auch zu Nutze machen, um z.B. dafür zu sorgen, dass alle "Textkörper"-Absätze einen Einzug in der ersten Zeile enthalten, nur der erste nach einer Überschrift nicht. Hierzu erstellt man aus der Absatzvorlage "Textkörper" eine neue Vorlage "Textkörper ohne Einzug", in der man als einzige Änderung den Einzug abschaltet. Diese Vorlage definiert man dann als Folgevorlage für "Textkörper".)
In OpenOffice übernehmen das die Nummerierungsvorlagen (im Stylist: fünftes Icon von links). Sie sind eigentlich genauso zu behandeln wie Absatzvorlagen; die Verwaltung und Formatierung erfolgt auch über den Stylist. Um einem Absatz eine Nummerierung zuzuordnen, wählt man den Absatz im Stylist aus, klickt rechts, wählt "Ändern..." und wählt die Nummerierungsvorlage in der Registerkarte "Nummerierung" aus. Um bestimmte Absatzvorlagen ausnahmsweise von der Nummerierung auszunehmen (z.B. Überschriften in der Einleitung oder im Literaturverzeichnis), wird für diese Fälle eine eigene Absatzvorlage erstellt, indem die jeweilige Überschrift im Stylist ausgewählt wird, auf Rechtsklick "Neu..." gewählt und so eine auf der Überschrift basierende Vorlage erstellt wird (die kann man z.B. "Überschrift ohne Nummerierung" nennen). In dieser Vorlage wird dann einfach die Nummerierung abgeschaltet. Alle anderen Formatierungen werden weiterhin von der Ursprungsvorlage übernommen, solange sie nicht geändert werden (s.o.). (Dieses Prinzip kann man sich auch zu Nutze machen, um z.B. dafür zu sorgen, dass alle "Textkörper"-Absätze einen Einzug in der ersten Zeile enthalten, nur der erste nach einer Überschrift nicht. Hierzu erstellt man aus der Absatzvorlage "Textkörper" eine neue Vorlage "Textkörper ohne Einzug", in der man als einzige Änderung den Einzug abschaltet. Diese Vorlage definiert man dann als Folgevorlage für "Textkörper".)
Vorlagen aus Textproben erstellen
Eine Vorlage lässt sich übrigens auch einfach aus selektierten Textproben erstellen, indem man diesen auf einen freien Bereich im Stylist-Fenster zieht, also auf einen, in dem keine Hilfslinien zu sehen sind.
Drucker-Vorentscheidung
Vor Erstellung einer Arbeit sollte man sich überlegen, auf welchem Drucker man das fertige Manuskript ausgeben will. Für diesen Drucker sollte dann der Treiber installiert und als Standarddrucker eingestellt sein. Da OpenOffice wie auch Word sein Layout auf Basis des installierten Druckertreibers erstellt, kann es gerade bei langen Dokumenten zu Störungen im Layout kommen, wenn der Drucker bzw. -treiber zwischendurch gewechselt wird.
Grafiken
Grafiken sollten nicht in die Texte eingebunden, sondern dynamisch mit dem Dokument verknüpft werden. Die Grafik-Dateien sollten in einem separaten Verzeichnis gespeichert werden. Sollte sich ein Speicherort einer oder mehrerer Grafiken ändern, lässt er sich nach Klick auf eine beliebige Grafik im Text über "Bearbeiten/Verknüpfungen" anpassen. Grafiken sind jeweils mit einem Textabsatz verankert und verschieben sich entsprechend mit diesem - sie ändern dann ihre Position, wenn der Absatz zu weit ans Ende oder den Anfang einer Seite rutscht. Das kann man z.T. verhindern, indem man die Grafik "als Zeichen verankert" (was immer das bedeuten mag, d.Verf. ![]() ). Über "Einfügen/Beschriftung" kann man die Grafiken mit Abbildungen versehen. Ein Abbildungsverzeichnis lässt sich über "Einfügen/Verzeichnisse/Verzeichnisse ..." erzeugen.
). Über "Einfügen/Beschriftung" kann man die Grafiken mit Abbildungen versehen. Ein Abbildungsverzeichnis lässt sich über "Einfügen/Verzeichnisse/Verzeichnisse ..." erzeugen.
Das Gesamtdokument / Inhaltsverzeichnis
Über "Einfügen/Datei" fügt man die Teildokumente zum Gesamtdokument zusammen. Das Werkzeug "Navigator" erleichtert entsprechend zum "Stylist" die Navigation durch das große Dokument und lässt z.B. auch die direkte Änderung von Gliederungspunkten zu. Ein Inhaltsverzeichnis legt man mit "Einfügen/Verzeichnisse/Verzeichnisse..." an. Im anschließenden Dialog lassen sich dann noch Feinheiten einstellen. Ggf. muss das Inhaltsverzeichnis auch manuell nachjustiert werden.